今天我们来做一段“building
”物体
这个物体具有可延伸性,可弯曲性。这类模型会拥有5
米和15
米的长度,如若你在编辑器中将其弯曲,最大弯折弧度的地方将会使用5
米长度,而在笔直的地方会使用15
米的长度模型。
其可以通过building
引导像下图一样单独控制与连接
也可以通过railing
引导作为道路护栏选项进行添加


SCS parts
包含了起始、中段、结束的碰撞模型、影子模型、和物体
即为start5m
、start15m
、startcol5m
、startcol15m
center5m
、center15m
、centercol5m
、centercol15m
end5m
、end15m
、endcol5m
、endcol15m
(阴影模型指派给当前长度即可,碰撞模型指派给带有COL
的部分即可)
首先,shift+A新增Root object,并重命名,这个命名就是你的模型名称和文件名




这里有start
和end
的概念,那就是有头与有尾之分,起始模型需要有一个法向朝外的面,也就是有一个封闭的面给玩家看到。而另一端则是没有面的。如果另一端有一个面,有几
率会造成模型连接处有异常的阴影。所以SCS
的模型通常都会把看不到的面(紧贴着的)删除,避免异常阴影。




其中,碰撞模型和阴影模型是玩家看不见的,碰撞模型是利用模型表面产生“空气墙”
阴影模型则是通过光照来在地面投射影子,它们只需要指派给每个长度的parts
就行了
先制作好5
米的模型,15
米的模型只需要将其用数据沿着Y
轴拉长3
倍即可得到。
制作好模型以后,使用shift+D
复制物体,并重命名,命名中文也是可以的,因为SCS
插件在输出的时候会自动把你的名称更改掉,我们在制作的时候方便自己看就行


由于我在5m
模型中制作了排水孔,直接使用缩放功能会把排水孔拉长。
所以,我复制了5m
模型,然后进入编辑模式,全选后再使用shift+D
复制功能,只要沿着Y
轴移动5
米,即可得到一个三个排水孔的15
米模型
要制作相同模型时,我推荐的方法是先制作一个,展开UV
,上好材质贴图,然后再进行复制,这样就免去你每一个模型都需要单独展开一次UV
图,省事。
选中所有物体,拖入刚才的Root object
当中,按住shift
拖进去,如果按了shift
拖不进去,就再拖一次(不用按shift
)


拖入了这个Root object
里,你的模型才真正变成了SCS
能识别的模型
模型做好了,就要上材质,上纹理贴图
关于材质,我推荐大家直接参照SCS
做的模型上面的数据来调整
我找到了一个欧卡2
里水泥墩的模型,直接上图看材质


Shader Presets
就是着色器的预设,返回我们的模型,直接找到这个,按照数据填好








对照下面的Material Attributes
数据,该怎么填怎么填
抄答案咱会吧?
关于着色器的预设,SCS
官方有给出相关集合,我用机翻啃得有点吃力,如果有哪位勇士能翻译一下就很好了……
https://modding.scssoft.com/wiki/Documentation/Tools/SCS_Blender_Tools/Supported_shaders
关于刚才的那个材质“dif.spec.mult.dif.spec.iamod.dif.spec
”
官方是这样解释的


简单来说,它用作于墙体一类的材质,有三个贴图层


基础(base
)、Mult
、Iamod
其中base
和mult
的贴图是两者相乘的(两者都能显示出来)
iamod
是用于添加污垢、磨损等贴图的,显示强度是通过shading
节点去调节Alpha
值的
如果alpha
值为0
,则iamod
贴图不显示。如果为0.5
,则完全显示。
这个alpha
值的范围就是0~0.5
点击文件夹按钮,添加贴图,贴图文件类型是TGA
,长宽要被2
和4
整除。


注意,一旦确定后不能更改,因为这个材质会把路径写入模型,但凡你输出模型后更改了路径或者文件名,都会造成贴图丢失。




这个着色器预设有一个限制
Base
和mult
必须同时具有贴图,切换到材质显示模式的时候,才能显示。






点击设置,勾选U Repeat
和V Repeat
这个UV
重复的意思是,如果你的模型需要延伸相同的图案(例如路面)
这个UV Repeat
可以在展开UV
的时候把UV
网格伸展到相应的UV
岛以外,那么在UV
岛以外的部分就会进行重复贴图的操作。如果不点选UVRepeat
,在UV
岛以外的部分,贴图会
失败,然后效果就是极限拉伸。
下面是示例
没有勾选UV Repeat
:
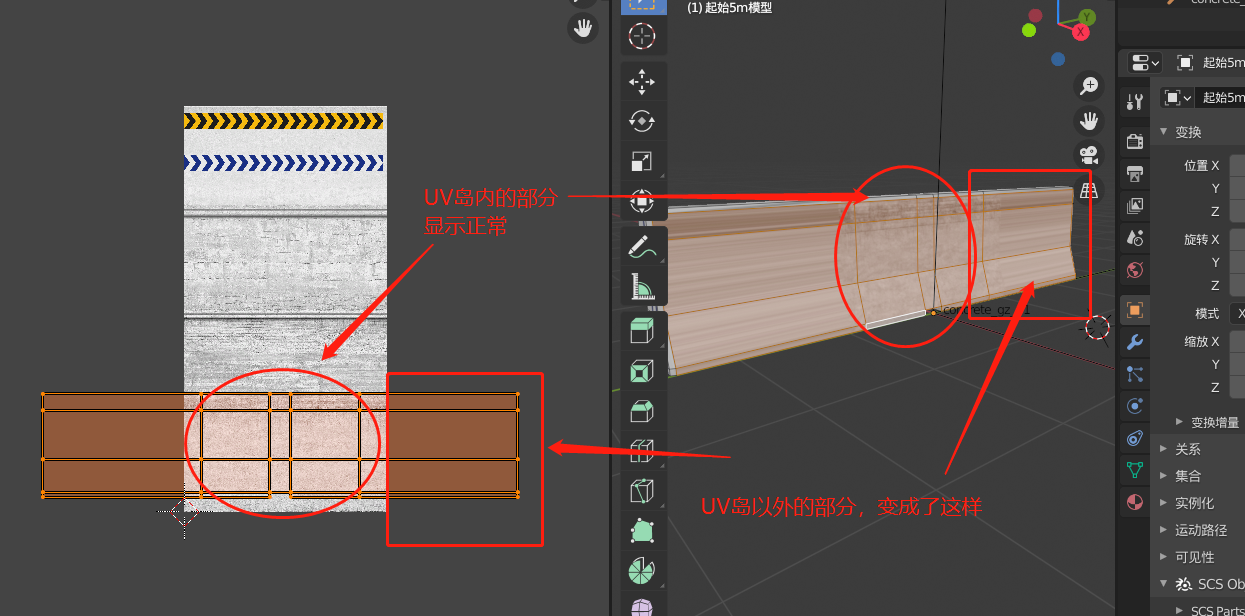 勾选
勾选UV Repeat:
 一切正常。
这是模拟有无数个贴图并排让你一起贴着,我们在
一切正常。
这是模拟有无数个贴图并排让你一起贴着,我们在UV
岛内按“N
”开启工具栏
然后点击视图,把Repeat Image
勾选,就能看到无数贴图并列是什么感觉了。
 接下来我们进行更精细的命名
把一系列的模型进行复制
细分出
接下来我们进行更精细的命名
把一系列的模型进行复制
细分出5
米和15
米的碰撞、阴影、模型、起始、中段、结束
因为碰撞只是一块区域,阴影也只是通过光照投射出来的影子。它们都不具有很多细节,所以我们将阴影和碰撞进行删减。当然,你图个省事的话,直接把它们指派给阴影、碰撞都没问题……
模型做好了,材质贴图都贴上去了,最后剩下碰撞和阴影部分
碰撞有两种,一种是添加Locator
,选择碰撞类型
其次就是直接把模型指派到模型的部分里头去就可以实现了
碰撞必须在着色器预设里选择“none
”(初始状态也显示none
,但其是没有赋予材质的意思,必须点击着色器预设里的none
才是真正应用了SCS
的none
材质)
阴影必须在着色器预设里选择“shadowonly
”
 (点击none预设以后同样需要添加顶点颜色)
注意!
一种材质,只能对应一种设置
如果在其他物体中,你同样应用了该材质,那么就意味着,你只要对其进行改动,另外一个用同样材质的物体也会发生相应的变化。
如果你只需要使用到这种材质,而且使用不同的贴图,请点击
(点击none预设以后同样需要添加顶点颜色)
注意!
一种材质,只能对应一种设置
如果在其他物体中,你同样应用了该材质,那么就意味着,你只要对其进行改动,另外一个用同样材质的物体也会发生相应的变化。
如果你只需要使用到这种材质,而且使用不同的贴图,请点击
 此按钮可以将当前材质设置复制一份,然后重命名即可
一个
此按钮可以将当前材质设置复制一份,然后重命名即可
一个building
模型最少会有18
个物体
检查清楚每一个物体的材质是否正确
 切换到物体选项卡
点开
切换到物体选项卡
点开SCS Parts
一栏
按照以下图片添加SCS Parts
(顺序不分先后)
 其中带有
其中带有col
的就是collision
的意思,就是碰撞。
碰撞指派给带有col
的部分,剩下的阴影和模型可以指派到没有col
的部分即可。
这个SCS parts
能决定其物体的功能,但是其最重要的是“coll
”,如果一个正常的物体模型指派给了“coll
”,这个物体在游戏里会消失,因为被识别成了碰撞。像这个building
模型里就会有严格的SCS parts
命名,如果是其他单一静态模型,除了碰撞一定是“coll
”,其余的都随意。
 检查
检查SCS
项目路径
最后先导出模型
再进行转换
我推荐使用文件-
导出(pim
)功能,SCS
的插件面板导出偶尔会抽风
 成功导出后右下角会有这个提示
反之,如果有问题,在显示界面会告诉你
看到这个按钮,就意味着本次
成功导出后右下角会有这个提示
反之,如果有问题,在显示界面会告诉你
看到这个按钮,就意味着本次blender
之旅就要结束了
[local]32[/local]
成功后在右下角会出现这个提示
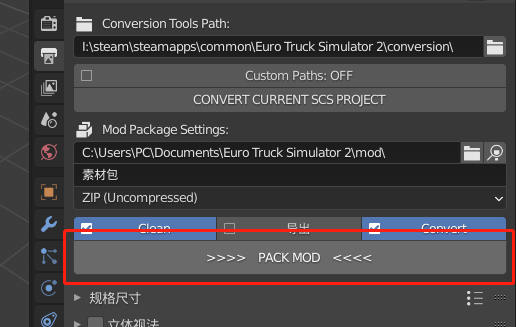 不成功的话,在
不成功的话,在CMD
窗口内会告诉你有错误,让你按任意键退出,然后去转换工具那里找错误日志,记住此时不要直接关闭CMD
的窗口,不然blender
会
直接崩溃,如果没保存
的话就泪流满面了……所以你需要按它的话来做“按任意键退出”。
 此时我们已经看到,
此时我们已经看到,pim
等文件已经被转换工具贴心地转成了pmd
而刚才的贴图tga
文件也转成了dds
最后一步,写入引导,进入编辑器即可。

Building
项目需要写这两个引导,building_model
是把你的模型导入,而building_scheme
是把你的模型作为“building
”项目在编辑器内使用。
 写引导必须注意,括号符号一定不能少,少了就崩溃报错
因为它必须要有左右括号才能形成一个语句命令
写引导必须注意,括号符号一定不能少,少了就崩溃报错
因为它必须要有左右括号才能形成一个语句命令

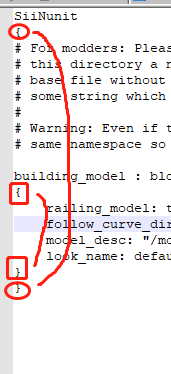
 进入编辑器
新建
进入编辑器
新建building
项目,可以看到Category
已经出现了刚才的“gz
”
 想要在这里显示中文项目名称,保存的时候一定要UTF8格式
想要在这里显示中文项目名称,保存的时候一定要UTF8格式
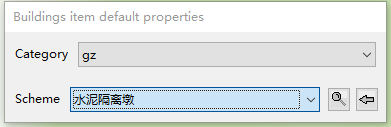

完美无报错!自制building模型成功!本次教程结束!
[
本帖最后由 SouthernExpress 于 2020-11-14 23:02 编辑 ]
